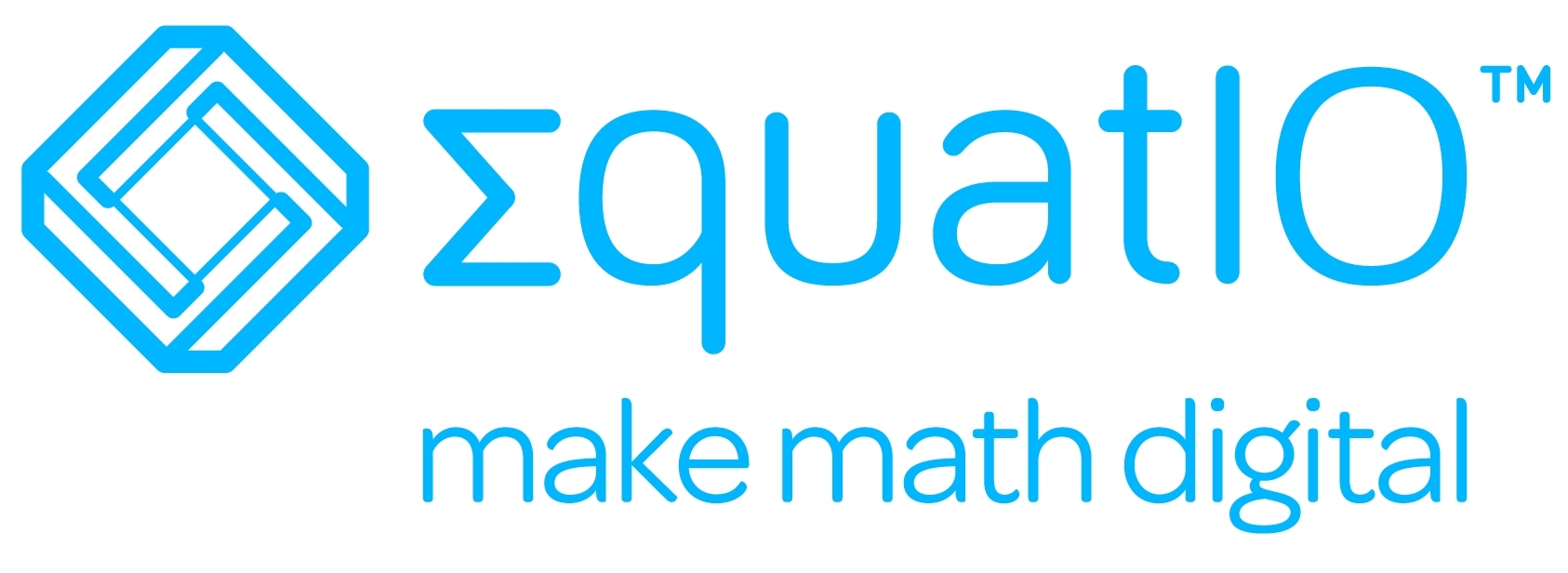First, to keep things organized:
Google Drive is a great tool for staying organized, but with lots and lots and lots of content, sometimes things get misplaced. Here are some tips for using Google Drive to its utmost.
1. Use folders
Try to house your files in folders, rather than just “My Drive”. You can make folder structures that are very deep to stay organized. If you want your files to be in a specific order, add a number prefix or a symbol to move them to the top of your list. You can select multiple files with the “ctrl” key or drag and drop files.
2. Name your files carefully
Be detailed and specific with your file names, especially files you expect to share. You can use special characters to draw attention to special files, or use [template] for documents you copy frequently.
*Add a star to documents you use all the time.
3. Color code your folders.
Right-clicking on your folders in Google Drive gives you the option to change a folder's color. That visual cue can make it much easier to find a folder within a list.
4. Share folders instead of just documents
For shared work, try shared folders instead of just shared documents. Then there’s no need to remember everyone in the group, or add new members to a number of documents -- the folder does the work for you.
It’s also possible to share folders as "view only." You can make any file within the folder editable, but sharing as “view only” keeps everything from being editable by default.
5. Use shift + z to add files to a folder
If you want to add a file to the shared folder AND keep it in your files, use "shift + z." Use this shortcut to ADD a file in multiple folders (not copies of a document, the actual document). Now you can keep files organized using your personal system AND put it in a shared folder (sadly, this doesn't work in a Team Drive).
6. Don't ever look at Shared With Me

If someone shares something with you that you plan to use again, choose the "Add to My Drive" option and then organize it in a way that makes sense to you. Especially for Google Classroom users, Shared with Me is overflowing with documents that you may or may not ever need. If you need it, keep it in My Drive and don't ever look for things in Shared with Me.
** If you are doing a lot of sharing, think about a Team Drive. With Team Drive, the team owns the files, not a person (important when team members leave) and it's another way to keep specific documents and folders organized for a specific purpose. **
When you are trying to find something specific, use Recent or Starred to help. Although a deep file structure is great for understanding where things are, there's no need to click through ten folders to find a document you use frequently, or just edited. Recent and Starred help with that.
If you are trying to find a non-Google doc through Backup & Sync, or File Stream, you can also search using the browser version (and then use Locate in My Drive).
Finally, right-clicking on any folder in Google Drive gives you the option to search within just that folder.
You can do it!