Being able to read and comprehend informational text across subject areas is an essential part of the
Common Core standards and having the same text content written at different levels can be an important tool for differentiation in the classroom. Teachers have traditionally created their own leveled sets, but there are a number of online tools that can support this. Here are a few that provide current events news articles:
 Newsela
Newsela is the best-known of these tools. They continually update current events and general interest articles on their website and readers can choose the lexile level that is most appropriate to them. The Pro version allows teachers to link assignments to Google Classroom, assign quizzes, provide formative feedback, and track and analyze student progress. Students who are enrolled in the Pro version receive adaptively leveled articles after they've read and been quizzed on several different articles. You can get a free 30-day Pro trial to check out some of the features.
 TeenTribune
TeenTribune is produced by the Smithsonian, and provides similar content and services as Newsela, but for free! The news articles are leveled and come with quizzes teachers can assign. It's a little less comprehensive than Newsela but does provide some of the student assessment and feedback options without the cost.
News in Levels covers general news at a much more basic level, and without the tracking and data analysis features. It's not updated as frequently as Newsela and is appropriate for beginning English learners.
Breaking News English is similar in nature, with articles listed "harder" and "easier" but still offering leveled content within those articles. . http://www.breakingnewsenglish.com/ sdfs

Lastly,
Front Row is another that has both ELA and Math content where you can monitor student progress (fewer features in the free version), but it doesn't focus on news/current events.
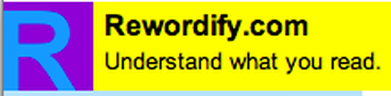
And
Rewordify is a pretty innovative tool, for teachers and students, that modifies complex text into easier-to-understand vocabulary, and provides both hard and easier words in a format the reader can choose. Just cut-and-paste (or provide the URL for) the text you want. Teachers can also use the text they select for vocabulary lists, quizzes, and more. It's definitely worth some exploring!
What else are people using?





